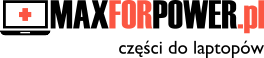Jeżeli napotykasz problem z klawiaturą w swoim laptopie, w tym artykule pomożemy Ci zawęzić obszar poszukiwania przyczyny usterki, a być może nawet, po zastosowaniu kilku trików, uda się przywrócić niedziałającą klawiaturę do życia.
Być może zdarzyło Ci się, że podczas pracy na notebooku wybrane klawisze, sekcje klawiszy lub nawet cała klawiatura przestały działać. Może to być szczególnie frustrujące, gdy do wykonania jest praca na już. Co możesz zrobić, przed podjęciem decyzji o wybraniu się do serwisu komputerowego?
Czy problem dotyczy fizycznie klawiatury, czy też jest to problem z oprogramowaniem laptopa?
W pierwszym kroku warto rozpoznać źródło problemu. Może zaoszczędzić Ci to wiele czasu w poszukiwaniu rozwiązania. Zanim wymontujesz klawiaturę z laptopa sprawdź, czy usterkę można usunąć działaniami po stronie systemu operacyjnego i BIOSu laptopa.
Podczas restartu systemu wejdź do BIOSu notebooka. Zazwyczaj odbywa się to poprzez wciśnięcie przycisku "Delete", "Esc" lub któregoś z przycisków funkcyjnych. Instrukcję zobaczysz na ekranie podczas uruchamiania systemu. Jeżeli na tym etapie nie możesz dostać się do BIOSu z powodu braku komunikacji klawiatury z komputerem, prawdopodobnie doświadczasz problemu związanego z techniczną usterką klawiatury. Jeżeli możesz wejść do BIOSu i poruszać się po menu korzystając z klawiatury, problem może leżeć po stronie systemu operacyjnego laptopa. Wyjdź wówczas z BIOS bez zapisywania zmian i przystąp do kolejnych kroków sprawdzania klawiatury.
Restart systemu Windows
W przypadku, gdy wykonałeś poprzedni krok, restart systemu masz już za sobą. Gdybyś jednak nie przeszedł tego etapu, z pewnością warto to zrobić. Ponowne uruchomienie laptopa może rozwiązać wiele problemów, zwłaszcza w przypadku notebooków, które rzadko bywają wyłączane, a jedynie usypiane. Jeżeli nie możesz zrestartować systemu posługując się klawiaturą, bądź myszką, przytrzymaj dłużej przycisk włącz/wyłącz - to spowoduje wyłączenie laptopa.
Reinstalacja sterownika klawiatury
Zdarza się, że problem we funkcjonowaniu klawiatury laptopa wynika z błędów sterownika zawiadującego jej pracą. Może to dotyczyć szczególnie sytuacji, w której korzystasz ze sterownika alternatywnego, lub też rzadko wyłączasz swojego laptopa, a częściej pozostawiasz go w stanie uśpienia. Aby zająć się sterownikiem klawiatury przejdź do ustawień w menedżerze urządzeń i rozwiń sekcję klawiatury. Jeżeli na liście któraś z pozycji została oflagowana żółtą ikonką, może to wskazywać na problem. Nawet wówczas, gdy ikonka się nie pojawiła, warto dla pewności przeinstalować sterownik. Akcja taka jest prosta i bezpieczna. Kliknij prawym przyciskiem myszy na swoją klawiaturę i wybierz opcję odinstalowania urządzenia. Po ponownym zrestartowaniu komputera, Windows zainstaluje "na świeżo" właściwy sterownik.
Jeżeli po restarcie komputera problem z klawiszami klawiatury nie ustąpił lub w ogóle nie pojawiła się ona w menedżerze urządzeń, przejdź na stronę producenta laptopa, pobierz i zainstaluj najnowszy sterownik klawiatury, chipsetu oraz USB.
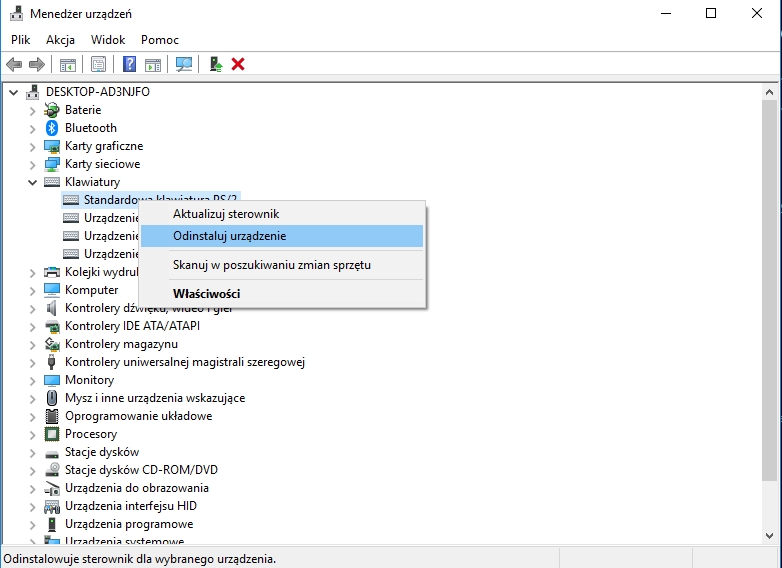
Dostosuj ustawienia klawiatury
Czasem problemy z klawiaturą w laptopie wynikają z ustawień systemowych. Można się wówczas ich łatwo pozbyć, zmieniając nastawy w opcjach. Dla przykładu, opcja opóźnienia powtarzania i częstotliwości powtarzania znaku może być odpowiedzialna za wielokrotne wpisywanie znaku przy naciśnięciu klawisza. Wówczas wystarczy zwiększyć opóźnienie, aby problem ustąpił.
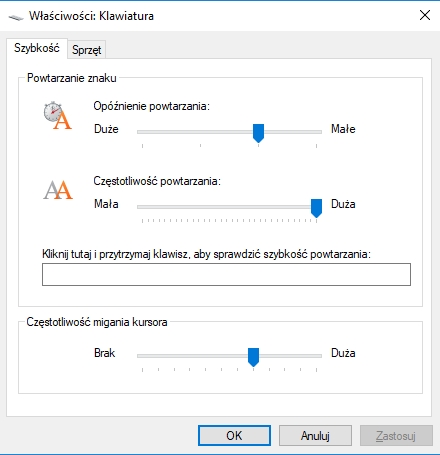
Inne problemy z klawiaturą laptopa mogą pojawić w związku z korzystaniem z opcji dostępnych w menu "funkcji klawiszy filtru". W tym miejscu masz możliwość zmiany zachowania się klawiszy, np. wydłużonego czasu oczekiwania na reakcję wciśniętego klawisza.
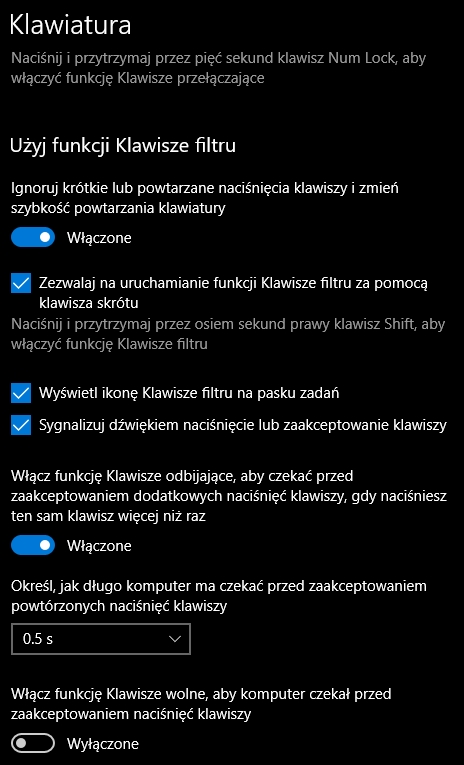
Zmiana layoutu klawiatury
Często użytkownicy laptopów szukają odpowiedzi na pytanie, dlaczego na ekranie pojawiają się inne znaki niż te, wpisywane z klawiatury. Winowajcą jest tu zazwyczaj nieświadome przełączanie się pomiędzy layoutami klawiatury. Taką funkcję mają jednocześnie wciśnięte klawisze Shift+Ctrl, wystarczy ponownie użyć tej kombinacji by powrócić do właściwego layoutu klawiatury. Warto także sprawdzić, czy zmianie nie uległ język klawiatury. Zazwyczaj masz dostęp do tych ustawień z poziomu przybornika systemu (na dolnym pasku, obok zegarka).
Sprawdź klawiaturę technicznie
Jeżeli podejrzewasz, że klawiatura laptopa jest uszkodzona mechanicznie, postaraj się sprawdzić, czy między klawiszami nie ma jakichś resztek, okruchów, innych przedmiotów, które mogą zaburzać pracę klawiszy. W tym celu przechyl laptop i potrząśnij, wymiatając z klawiatury wszelkie zabrudzenia.
Polecamy także sprawdzić połączenie między klawiaturą a płytą główną laptopa. W tym celu należy klawiaturę wymontować i wypiąć z gniazda z płyty notebooka. Podepnij klawiaturę ponownie zwracając uwagę, aby taśma była właściwie ułożona (aby styki taśmy zgadzały się ze stykami gniazda na płycie).
Jeżeli podjęte działania nie uzdrowią Twojej klawiatury w laptopie, pozostaje wymiana jej na nową. Polecamy sprawdzone klawiatury max4power, które można dobrać do każdej marki laptopa w naszym sklepie. Klawiatura jest jednym z najważniejszych narzędzi pracy, stąd warto wybrać dobry jakościowo i sprawdzony produkt.